You can create a real-time link between a sheet in Orca Scan and Microsoft Excel from the web application. Data collected by users with the Orca Scan mobile app will then be pushed directly into your Excel sheets from anywhere in the world.
To get started, log in to your Orca Scan account and create a Cloud Sheet. Once you’ve done that, use the following 4 steps to set up the connection.
- Get the export link from your Orca sheet
- Navigate to the Get Data section in Excel
- Paste the export link
- Set the import frequency
1. Go to the Integrations menu
Click Integrations Settings on the Sheet you want to set up.
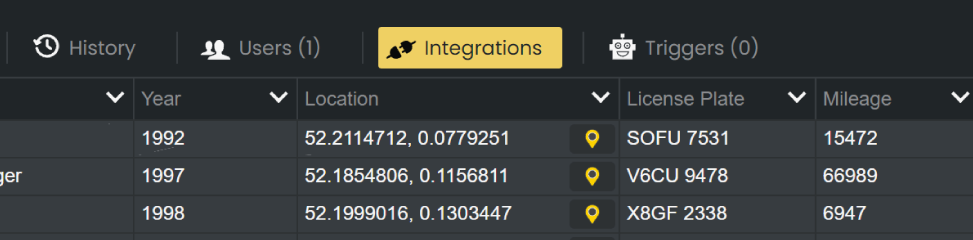
2. Activate and copy the URL
Then Allow the Public URL access to activate the link and copy it to the clipboard.
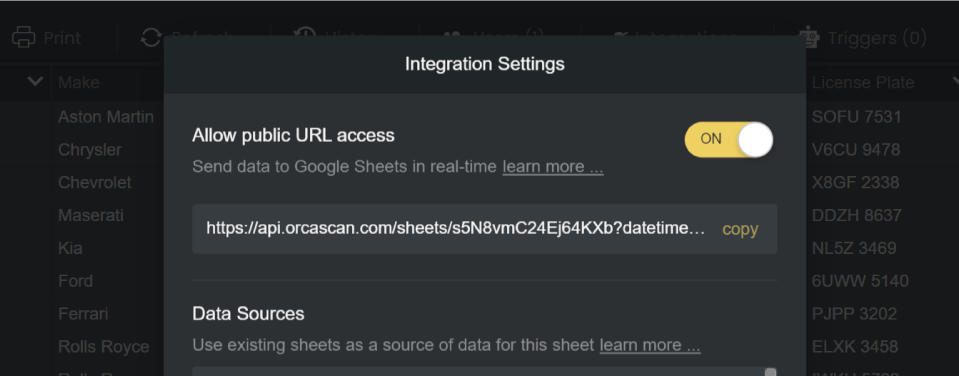
3. Save updates in Orca
Finally, don’t forget to save the updates on the integrations settings.
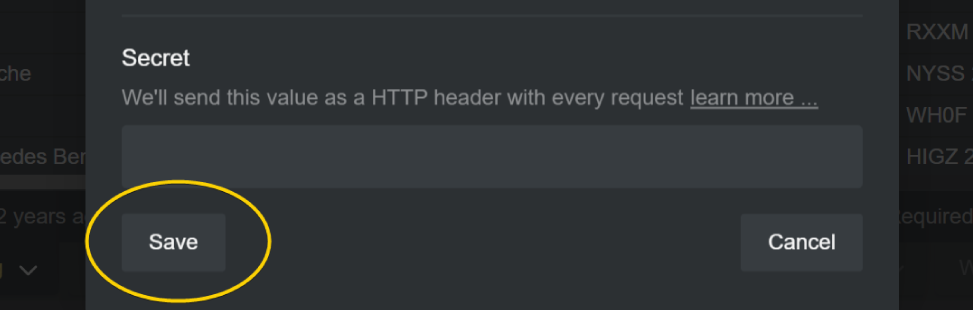
Now, let’s head over to Microsoft Excel…
4. Go to Get Data section in Microsoft Excel
Find the Get Data menu Hover over From Other Sources, and click From Web
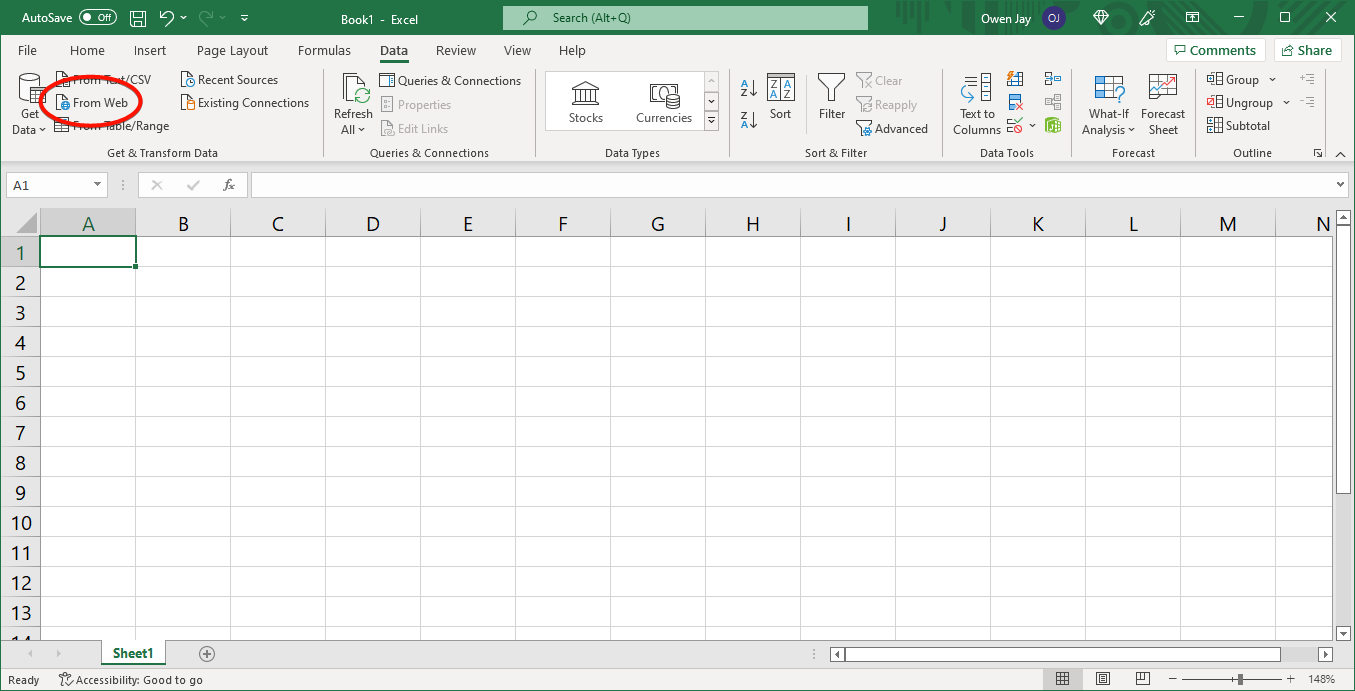
5. Paste the export link
The window below will surface - now paste the link from Orca Scan
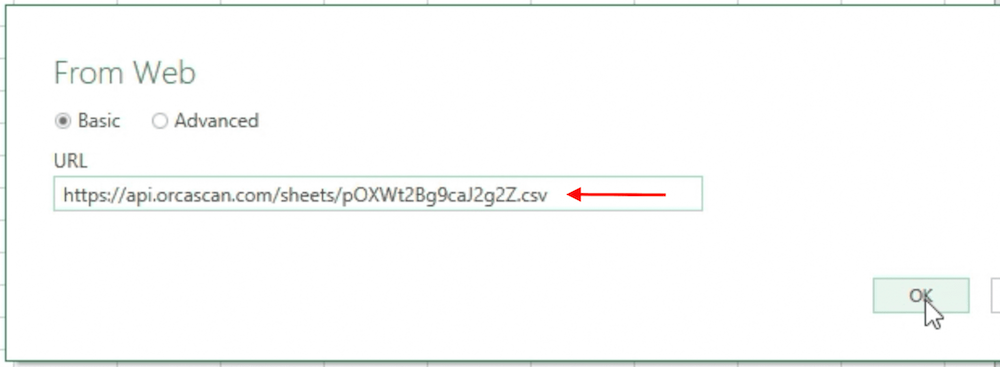
6. Approve import settings
Then connect with standard anonymous access (advanced: configure if needed)
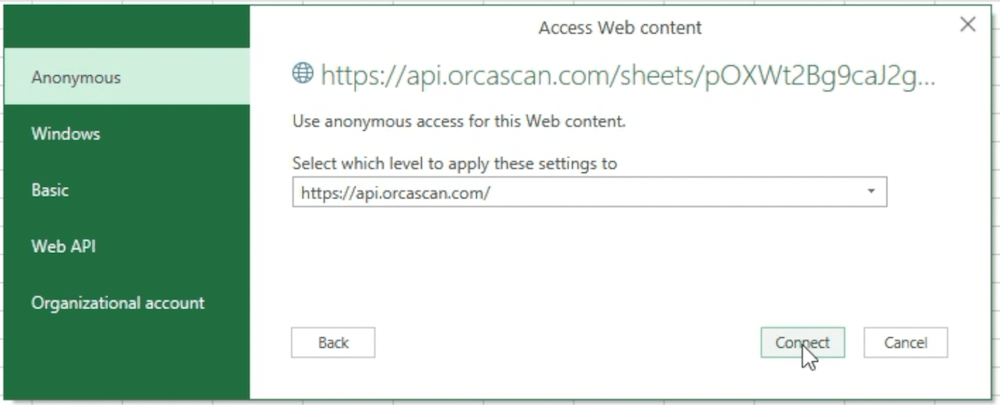
7. Confirm and load data
Click Load
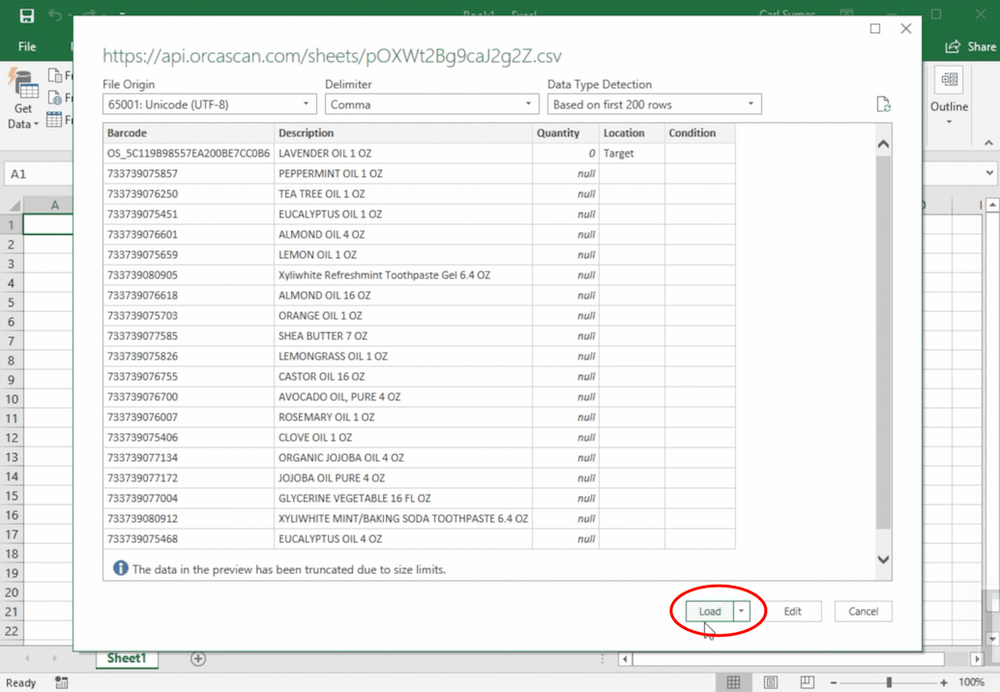
8. Set import frequency
You can configure how often Excel pulls data from Orca Scan.
Click the Refresh button to do it manually, as seen here:
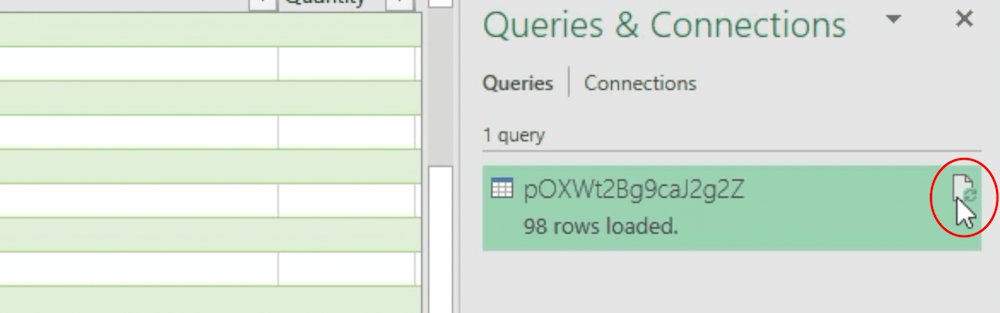
URL export configurations
You can configure the data export by appending parameters to the URL, for example:
| URL parameter | Description |
|---|---|
sortby=barcode&sortorder=desc |
Sort output by column |
.html / .csv / .json / .xml |
Change output format |
transactions=true |
Include audit trail |
deltas=true |
Include deltas for numeric columns |
datetimeformat=DD/MM/YYYY |
Change date format |
timezone=-03:00 |
Change time zone |
Important: always use a ? before the first parameter and an & before each additional parameter, for example https://api.orcascan.com/sheets/sJ0KYsnp-9b7Rl7i?transactions=true&deltas=true
That’s it!
Your Excel spreadsheet will now mirror everything in your Orca Sheet. So if you add, update or delete a row inside Orca Scan, Excel will pull those changes into your Excel Spreadsheet.
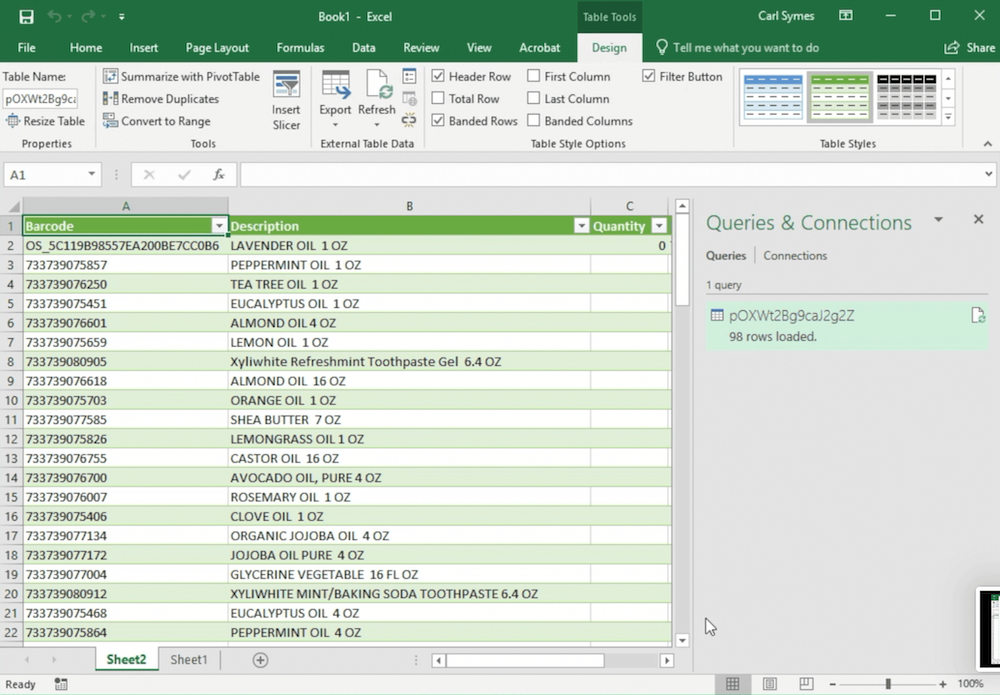
Important: Clearing your Orca Sheet will also clear the data from your Excel Spreadsheet.
Questions scanning barcodes into Excel?
We’re always happy to help, chat with us live or drop us an email.
Request an integration
Need help getting Orca Scan working with your software?
