You can generate and print barcode labels using a free Orca Scan account.
1. Add Rows
A barcode is a unique identifier encoded as an image to make it possible for computer systems to identify physical objects. To generate barcodes, simply right-click on any cell and select generate barcodes.
Enter the number of barcodes
Now enter the number of barcodes you’d like to generate, along with any prefix/suffix and click create.
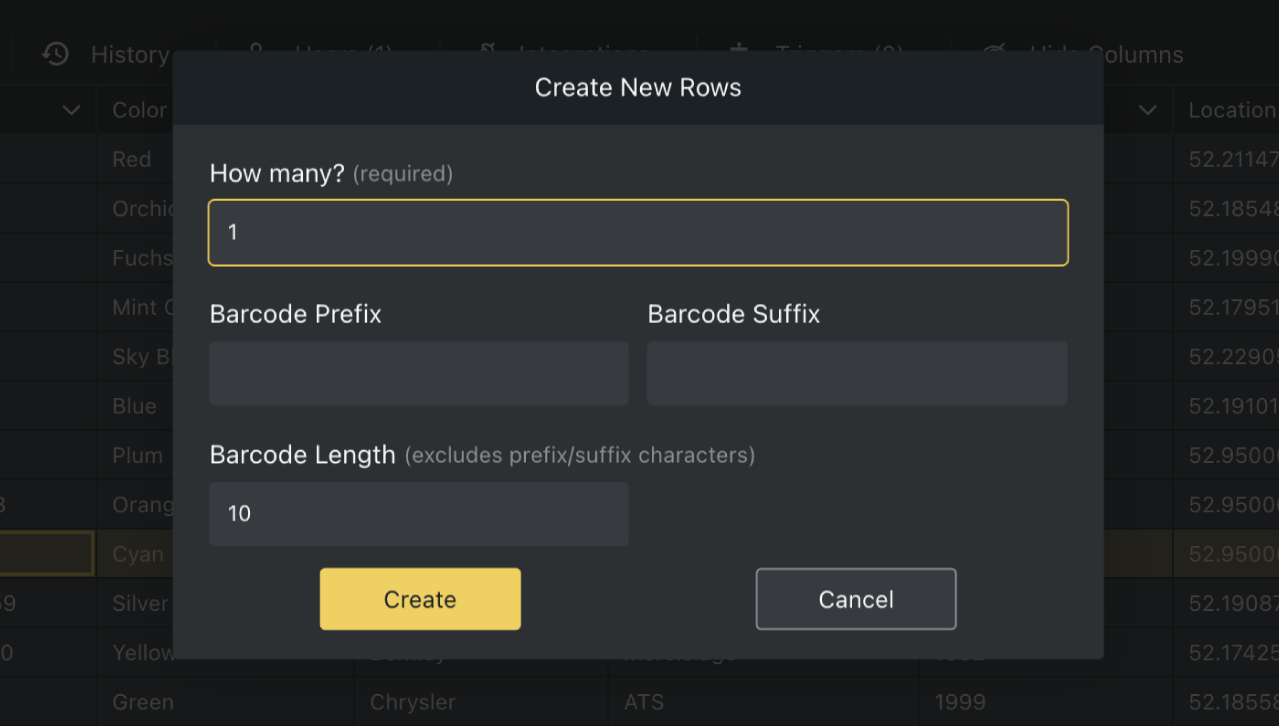
That’s it; your sheet now contains a list of newly created barcode numbers. You can now add columns and additional data to be surfaced when a user scans this barcode.
Tip: to reproduce barcode labels for items that already have a barcode, simply import your barcode data and follow the “how to print barcodes” guide.
2. Print barcodes labels
We currently support Avery labels which can be used with a typical office printer, Rollo Labels for use with the Rollo Wireless printer and DYMO labels for use with the DYMO LabelWriter 450 thermal printer.
To get started, first, expand the barcode labels tool on the left.
Select barcode type
Now select the type of barcode (aka symbology) you would like to print. We support all major barcodes but recommend QR codes if you’re using smartphones.
Add label text
You can add text below each barcode; this makes it easier to identify an item/batch etc, without having to scan a barcode. To add label text, simply select a column containing the text value.
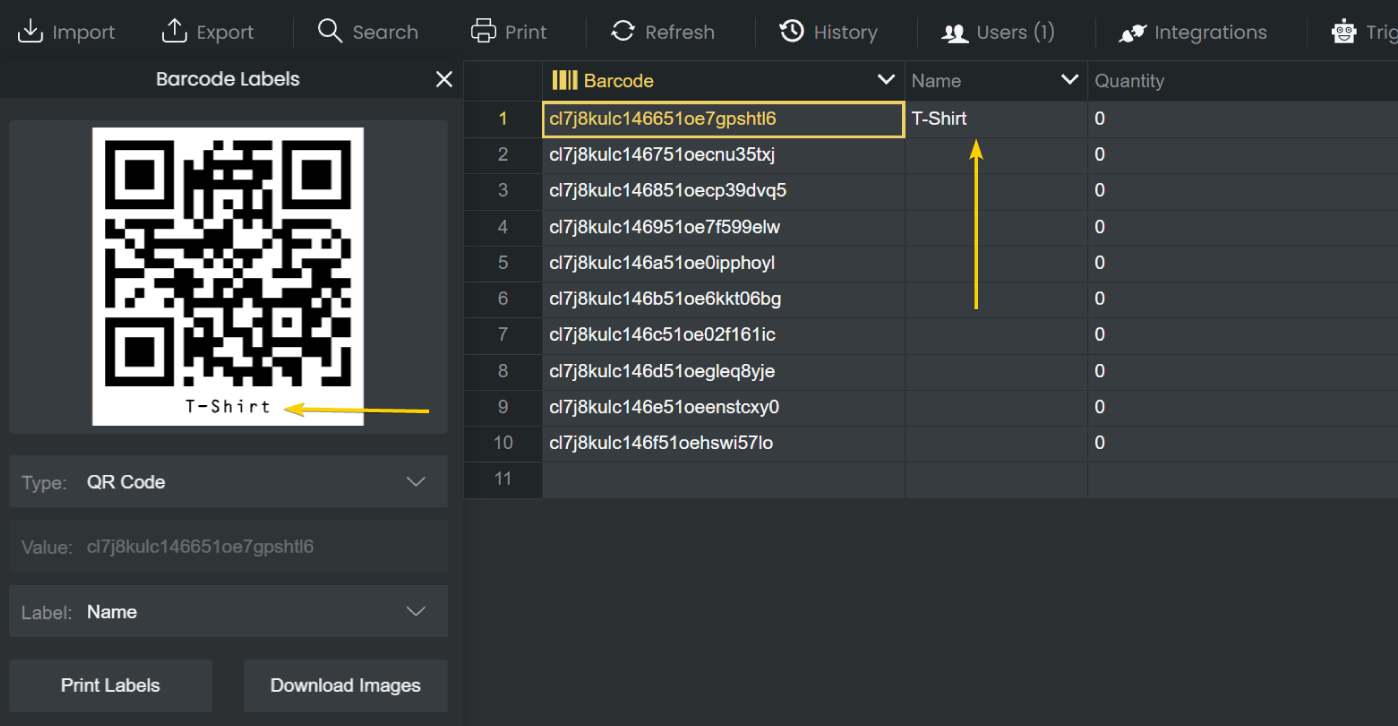
Tip: you can download the barcodes as image files to send to designers etc.
Choose label type
Once you’re happy with your label format, click print labels and select the label type that best matches your labels.
Tip: you can download barcode labels as an SVG to send to a designer or professional printer when you click ‘Download Images’.
If you’d like to download as PDF, click ‘Print Labels’, choose how many labels you’d like per page and click ‘download’.
Once you’re happy with your selection, hit print, and you’re done.
3. Buying labels
The barcode printing feature was developed using genuine DYMO and Avery labels, so we recommend working with compatible printers. You can purchase Avery labels at avery.com and DYMO labels at dymo.com.
Next steps
- Get started with the web app
- Scan barcodes directly to Excel
- Learn about supported hardware scanners
Questions about barcode labels?
We’re always happy to help, chat with us live or drop us an email.
