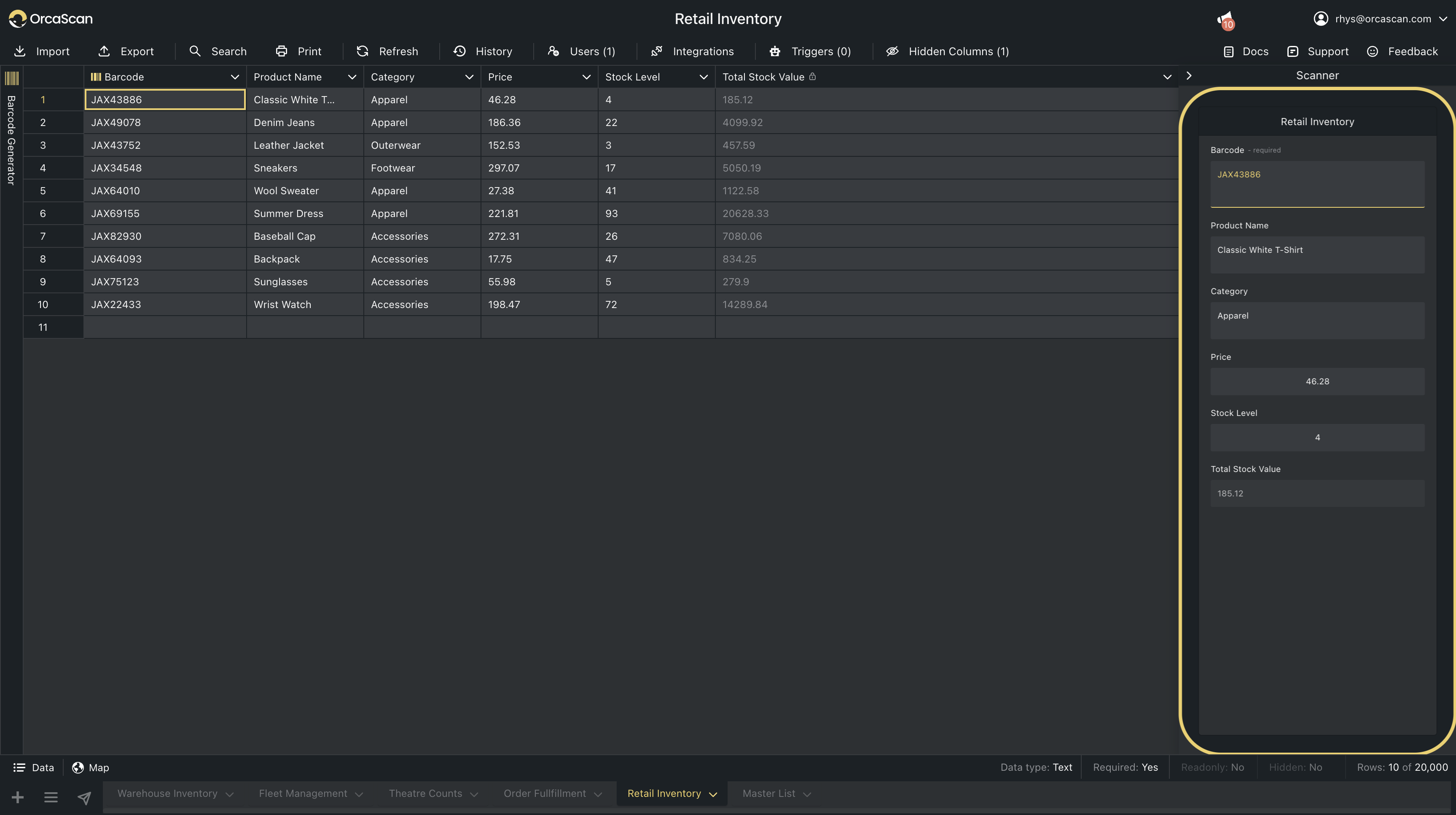
The Orca Scan Web App is a centralised configurator and management platform allowing you to develop your barcoding solution and deploy it within your organisation.
The Basics
Once you’ve registered for an account you will be asked to create your first sheet. You can think of a sheet as a totally separate database, each with its own uniquely defined fields.
Ok, let’s jump straight in:
- Log in to your newly created account at cloud.orcascan.com
- Create a new sheet using a template, or start fresh with a blank canvas
- Download the Orca Scan mobile app from the iOS or Android app store
- Log into your account using Orca Scan mobile
- Scan a barcode, then hit refresh in the Orca Scan web app
Great! Now you’ve got the basics figured out. There’s so much more to the Orca Scan web app, so let’s explore your workspace to uncover all the features and find out where they are.
Only in the web app
You can only sign up for an Orca Scan subscription at orcascan.com, along with adding users to sheets (including setting permissions), importing data and accessing integrations, triggers and history logs.
Creating new sheets
A sheet essentially works as a database visually represented as a spreadsheet with columns and rows. With our guided setup, you should have already set up your first sheet. To add more, simply head to the bottom left and look for the ‘+’ button, where you can add a new sheet (similar to Google Sheets and Microsoft Excel) or merge any of your current sheets into one view.
Learn more about the templates available for you to use in Orca Scan.
How to Generate and Print Barcodes
To generate and print barcodes, open the Barcode Labels sidebar on the left. This is where you can choose which data you want to create a barcode for, and the type of barcode you wish to generate and print.
Generating Barcodes
- Automatically: Enter a value into another column, and Orca Scan will generate a barcode automatically in the Barcode column
- Manually: Add a specific value directly into the Barcode column to create a custom barcode
Printing Barcodes
Once your barcodes are set up, you can easily print them directly from Orca Scan using the print options available in the Barcode Labels sidebar.
For more info, read our guide on how to generate and print barcodes.
Previewing the Orca Scan mobile app
To visualise what the Orca Scan mobile app will look like, open the Mobile Preview sidebar on the right.
Learn more about the Orca Scan mobile app.
Importing Data
Your existing data in Orca Scan might be missing essential information stored in separate spreadsheets. Orca Scan makes it easy to import that data, so you have all your barcode information related to assets and inventory in one place, eliminating the need to switch between multiple tabs.
To start importing, click the Import option in the toolbar above your sheet.
Learn more about how to import data into Orca Scan.
Exporting data
The barcode data within Orca Scan is super-easy to work with and plays well with other tools that you may use. By heading towards the top of your sheet, you’ll find the ‘Export’ option in the toolbar where you can export your barcode data as Microsoft Excel files, CSV files, JSON files, HTML files, XML files and ACCEO Retail-1 files.
Customising your data fields
Each column in your sheet is an input field within your Orca Scan mobile app – remember, this can be a series of devices that scan barcodes into a single sheet. To add, edit, clear, delete, move and sort columns, simply right-click on any column inside your sheet to show the options.
Learn more about the data field customisation options.
Updating data fields
Rows will expand to show all the fields in your sheet, allowing you to make multiple edits without having to open each field individually. If a user has permission to ‘update’, they can utilise this feature.
Adding more users
You can invite users to collaborate on your sheet and set individual permissions. Each user automatically has update access, which means they can download the Orca Scan mobile app, log in and start scanning barcodes into your sheet.
To begin adding users, go to the top of the Orca Scan web app page and find the ‘Users’ tab.
Learn more about the relationship between users and sheets.
Sheet permissions
The creator of the sheet is considered the owner. Only they can modify both the subscription and the sheet. When adding users to a sheet, you can manage their permissions to add, edit, or update records.
The four permissions are: Can update, Can delete, Can export and Can admin
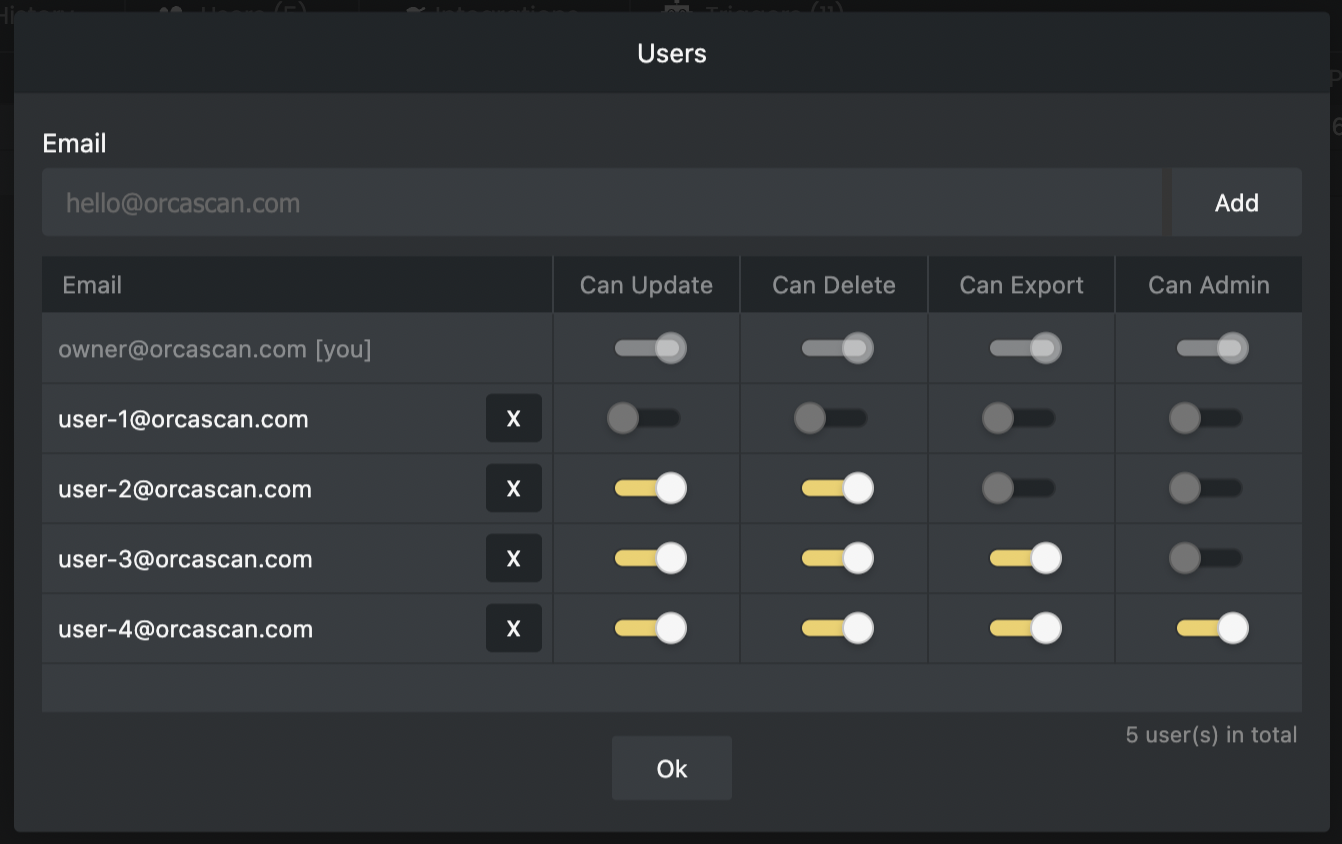
| Description | Permission |
|---|---|
| User can export sheet data from both the web and mobile | Can Export |
| User can add, update, delete, export and alter sheet structure | Can Admin |
| User can make changes to existing data and add new items | Can Update |
| User can delete an item from the sheet | Can Delete |
Learn more about adding users and setting user permissions.
Sheet settings and options
Each sheet has its own set of settings that work independently from other sheets. To access these settings, right-click on the sheet tab. There are 7 options: Clear Delete, Rename, Duplicate, Transfer, Date Time and Integration:
| Description | Option |
|---|---|
| Remove all entries from the sheet while keeping its structure intact | Clear |
| Permanently remove the sheet and its data | Delete |
| Transfer the ownership of the sheet to another user | Transfer |
| Easily change the sheet’s name to reflect its content better | Rename |
| Connect your sheet to external applications or source data from other sheets and applications | Integration |
| Customise date and time formats for region-specific needs | Date Time |
| Create a copy of the sheet with options to include the users, data, history and triggers | Duplicate |
Searching your data
You should be able to see a search icon from the toolbar above your sheet. Orca Scan’s search function makes it much easier to find the needle in the haystack of data with speed. You can search by barcode, name, location and any other data field you have set up for your sheet.
Exploring the history log
For true visibility through your workspace, Orca Scan’s history tab (found in the toolbar above your sheet) allows you to see historical changes on selected rows, all rows and deleted rows. You can also search through historical data for better auditing.
Learn more about tracking historical changes in your sheet.
Toggling sheet views
Data scanned into Orca Scan automatically gets tagged with location coordinates from the Orca Scan mobile app (when the device’s location services are enabled). In the bottom left of the web app, there are two viewing options for your sheet; Data and Map. The data view is the default option where you’ll see the rows, columns and cells. The map view takes the locational coordinates of each barcode to show you where they were last scanned.
Learn how to visualise your data effectively on an asset map.
Integrating Orca Scan
Orca Scan’s API is extremely flexible, making integrating with your existing system easy. Our prebuilt integrations, such as Google Sheets, Microsoft Excel and Zapier make it even easier to connect directly with your favourite tools. Find the integrations option in the top toolbar above your sheet.
Learn more about integrating with Orca Scan.
Building conditional triggers
Having full access to barcode data is one thing, but automated conditional logic is another. Head to the toolbar above the sheet to find the ‘Triggers’ option, where you’ll be able to build out comprehensive “if this, then that” scenarios and notification alerts triggered by specific events.
Learn more about how to use automated conditional triggers.
Formulas
Orca Scan lets you automate calculations and transform data with formulas. Add a column with the ‘Formula’ data type to calculate everything from basic arithmetic to complex logic.
Learn more about how to maximise the power of formulas in your sheet.
Managing data sources
Easily source data from other Orca Scan sheets to create a master sheet of all your data. To manage data sources, tap the Integrations tab, go to Data Sources, and select the sheet you want to pull from. This allows you to sync data automatically across multiple sheets and keep your information consistent.
Learn More about sharing and sourcing data between sheets.
Hiding columns
Focus on the most important information in your sheet by hiding unnecessary columns. To hide a column, click the column header, select Column Options, and choose Hide Column. You can always unhide columns later if you want to see them again.
Locking columns
Lock columns in your Orca Scan sheet to keep your important data safe. Locked columns can be viewed but not edited, helping to prevent accidental changes. To lock a column, click the column header, choose Column Options, and select Lock Column. You can unlock columns at any time if you need to make changes.
Best practices
1. Controlling data entry with field rules
Ensure high-quality data entry by applying rules to the fields and making them “Required” or “Read-only” or hiding them altogether.
2. Using relevant field types
All fields have unique properties. By default, you have text, date, and quantity fields, but there are many more custom fields, such as GPS, timestamps, drop-down lists, and boolean fields - view them all here.
To discover what else you can do using Orca Scan or to find step-by-step directions on how to use some of our features, head over to our guides or book a free product demo.
Next steps
Have a question about the Orca Scan web app?
We’re always happy to help; chat with us live or drop us an email.
